General Information
The term Program now refers to any learning opportunity created by your Organization that Learners can participate in. There is no longer a need to classify learning opportunities as a Workshop or Event within the Org Dashboard when you create them, everything is now just referred to as a Program. We simplified this to remove the confusion over the definition of each term, and to help Organizations feel free to publish a broader range of learning opportunities that they may not have felt qualified under the previous structure.
We encourage Partner Orgs to list all of their offerings in the catalog, and this change in nomenclature is aimed at providing the flexibility to do so.
Before proceeding, please check with your organization administrator to make sure that you have an admin account set up with the proper permissions. Please refer to this article to learn more about the different types of admin access.
Please click here if you would like to create programs in bulk rather than individually.
There are three simple routes to creating a Program:
3 Simple Ways To Get Started
To help you work faster, we have added immediate access to the Add Program page from multiple locations on the Dashboard:
- Method 1: Log into your Organization's Admin Dashboard and click the "Add Program" button under the Current Programs data card. You will be taken to the Add Program page.
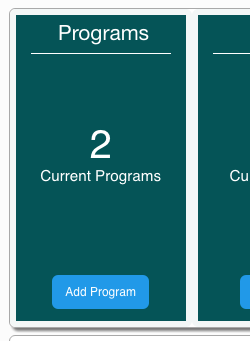
- Method 2: Click the Programs link on the left hand side of the dashboard to go to the Org Programs page. Once there, click the "Add Program" button at the top of the page. You will be taken to the Add Program page:
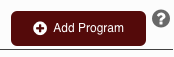
- Method 3: Click the "+" sign at the top of the Folder that you would like to add the Program to. You will be taken to the Add Program page with the appropriate Folder pre-selected:
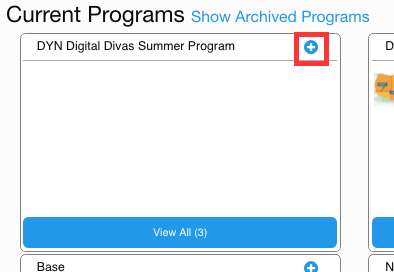
Create and Publish Your Program in 6 Steps
Once you arrive at the Add Program page:
- On the first step of creating your program, select a Folder to create the Program in (required), name (required), Program description (required) and logo (required). Click "Add Program Details" to advance to step 2:
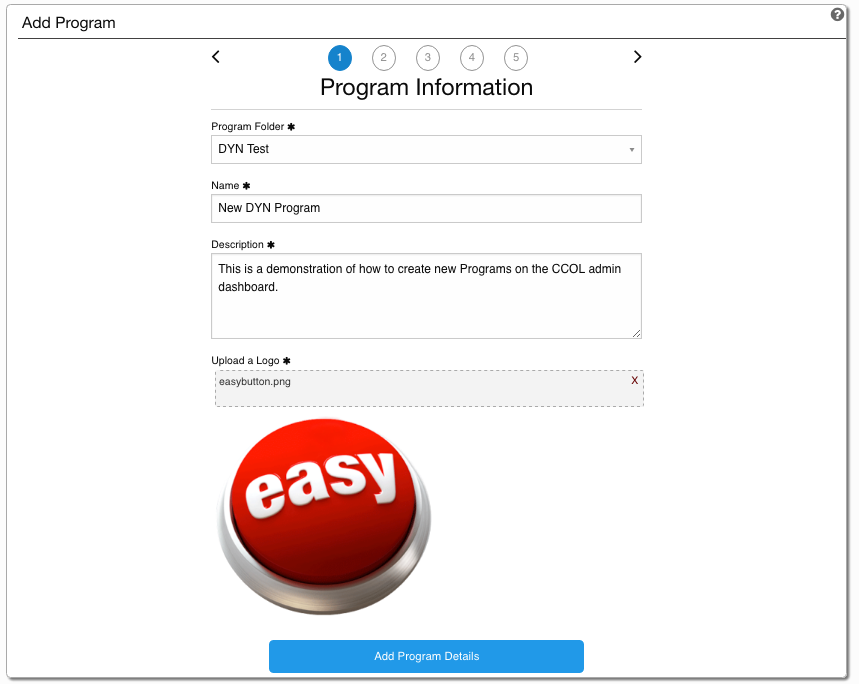
- On step 2, select the categories that best fit your Program (required), use the Program Capacity field to show the maximum number of Learners this Program can serve, and select the minimum and maximum ages that this Program is recommended for. Click "Add Program Type and Location" to advance to step 3:
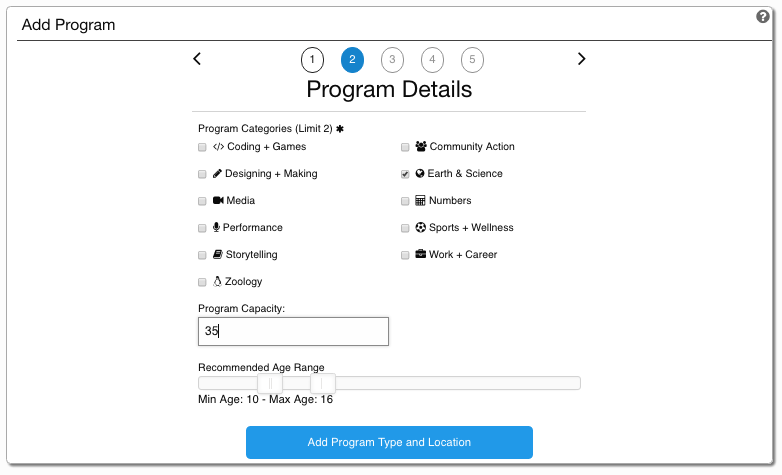
- On step 3, use Meeting Type to define the space in which this Program takes place (required), use Location Name to add further details to the address for "In Person" and enter the digital or physical address of this Program using the Program Address or Program URL fields (required). Click "Add Program Date and Time" to advance to step 4:
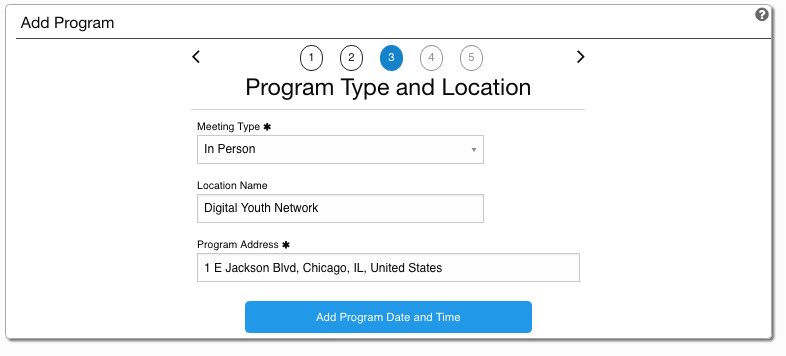
- On step 4, set the start and end dates for this Program (required), set a start and end time, specify a registration URL and set a registration deadline. You can now also set an alternative schedule for your program. Click "Add Program Price and Contact Info" to advance to step 5:
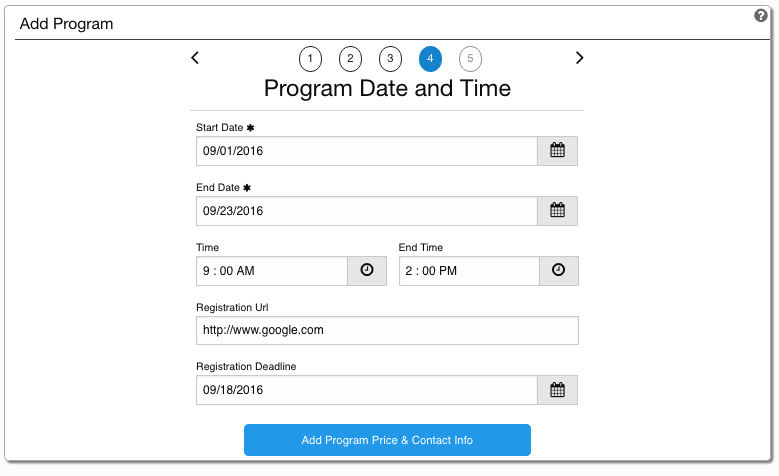
- On step 5, set the price range (required), contact info, specify a URL for more information, indicate whether or not Learners can receive a salary or stipend for participating in this program, and indicate whether private transportation is provided for this program. Click "View Program Summary and Save" to advance to Summary:
- On the Summary step, review your info. Click the "Edit" button to return that specific section and make changes. When you are satisfied with all of the information, click "Publish Program".
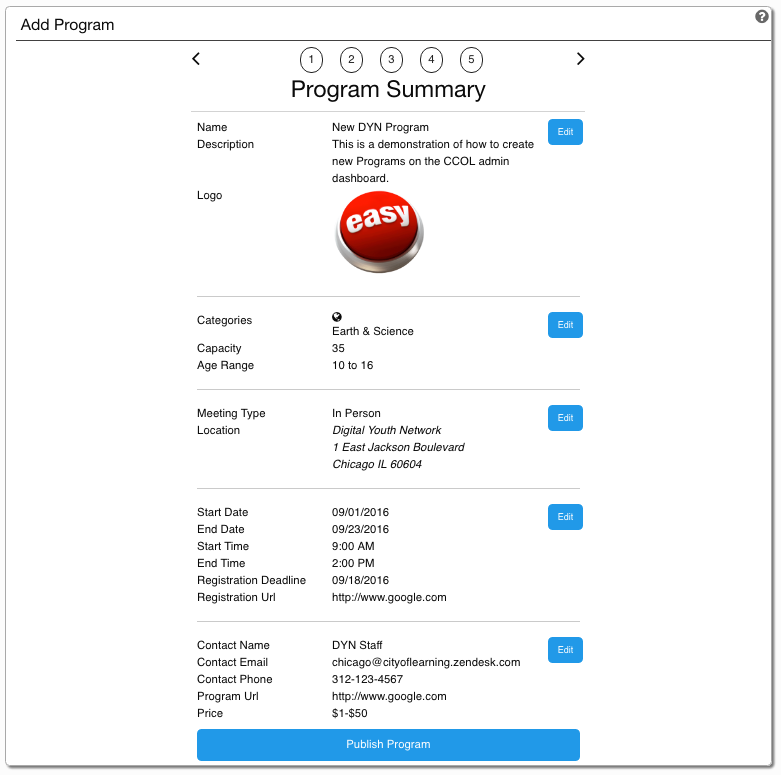
- You will be taken to the Program Details page for the Program that you just created. Here you can hide the program, add a Badge that you would like this Program to issue, or print out instructions on how to help Learners Register for your Program.
Viewing & Editing Program Information
In order to view and edit a Program:
- Log into your organization's admin dashboard and click the "Programs" link on the left hand side to go to the Org Programs page.
- Locate the Program that you would like to edit, and click the Program image to go to the Program Details page.
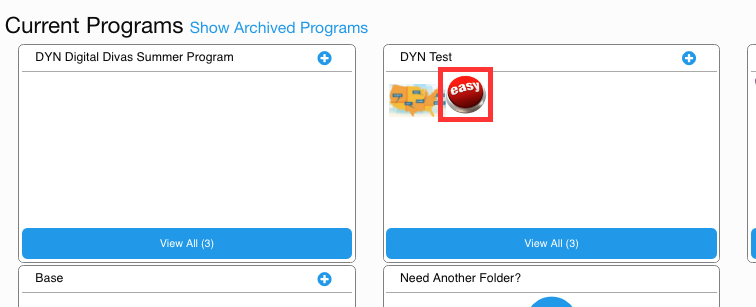
- You will be taken to the Program Details page. The Program Details page is your portal to manage all aspects of your Program in one place. Here you can view and edit Program metadata, see Data Insights for Learners that have registered for the Program, view and register more Learners, and award and create Badges. To edit the metadata, click "Edit Details" in the top right:
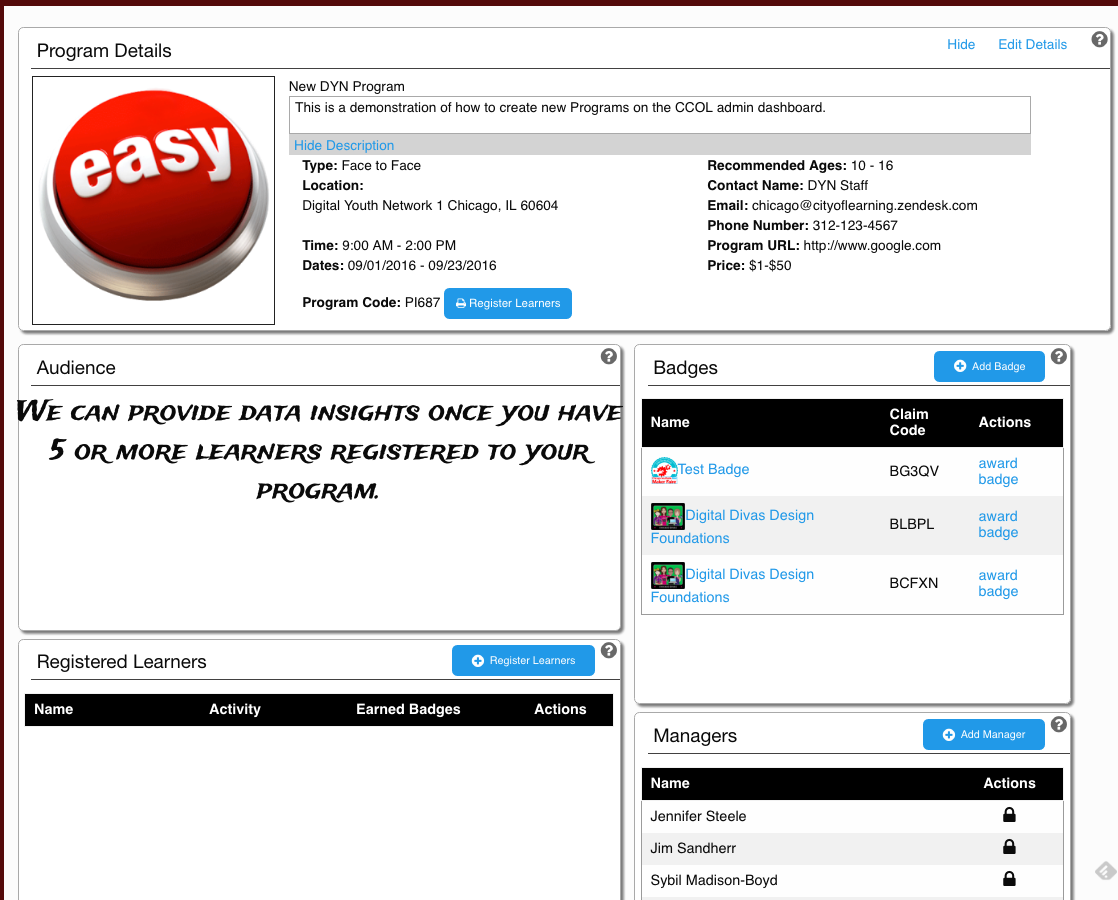
- By clicking the "Edit Details" link, you will be taken to the Edit Programs page. Here, you can edit all of the metadata for this Program. See "Create and Publish Your Program In 6 Steps" above for further details on editing the fields.
- When you are finished editing your Program, click the "Publish Your Program" button to save your changes. You will be taken back to the Program Details page and see a banner declaring that the Program was updated successfully.
Hide/Unhide This Program
There are instances in which you may have published your Program, but do not want it visible to the public, for example, if registration is private or you intend to make further edits. For these cases, we provide the ability to hide the Program from public view on the Program Details page:
- To hide your Program, on the Program Details page, click the "Hide" link in the Programs panel. The link will change to an eyeball icon, indicating that it is now hidden from public view.
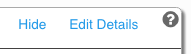
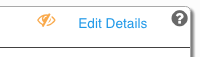
- To unhide the Program, simply click the eyeball icon. It will change back to a "Hide" link, indicating that it is now visible to the public.
"Null" Response Errors When Publishing a Program
Some users have reported that they receive a "null" error when attempting to create their programs through the form. Often, this occurs because a session has ended or timed out, for instance, if you momentarily drop an internet connection or leave the system idle for a long time. If you see the following text: "there was a problem saving your scheduled workshop - null" or something similar, try the following steps to resolve the issue:
- The primary fix is usually to log out and log back in, then try creating your program again. This ensures that you are in a live session, and you should be able to proceed with no issues.
- If the previous solution does not work, then try importing your programs instead of creating them through the web form. Importing your programs may be faster, especially if you already have the required data available. Click here to find out how to import your programs.
Comments
0 comments
Article is closed for comments.